This has turned into part three of single stroke paths. I had originally planned on doing this all in one post, but, plans go awry, and what are you going to do? So welcome to the third installment of single stroke paths. Today we’ll be looking at WinTopo. As before, We’ll be using the same image to trace. Here’s a reminder of what the original image looks like.
WinTopo
WinTopo is a freeware program that you download onto your computer. They also have a professional version, but I haven’t used that, so can’t comment on it’s capabilities. Once you’ve downloaded it and installed it, here’s how you trace the image.
Step 1: Open the Image.
Go to File-Open Image and open up your image.
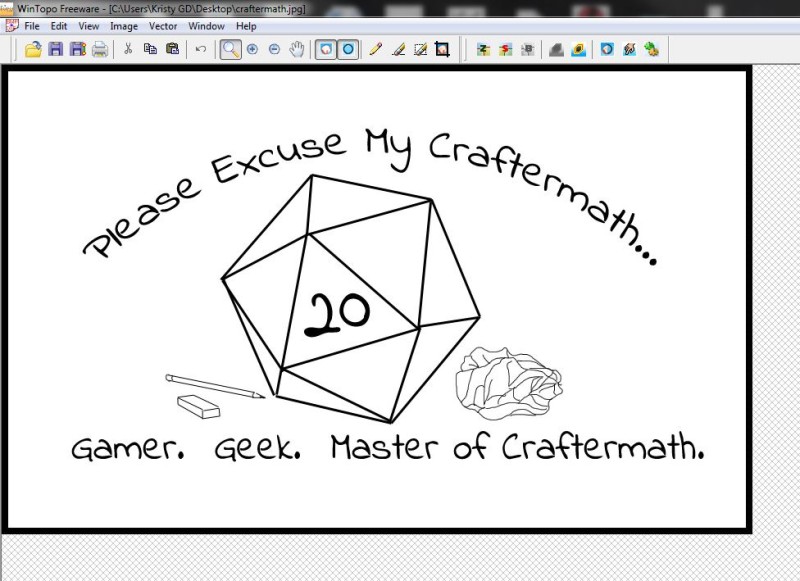
Step 2: Set your one-touch Options.
This step is technically optional, but I think it’s a useful thing to look at anyways. Go to Vector-Set one touch options. There are 2 tabs in the options box. The first tab is the Raster Thinning options. You’ll see that I zoomed up close to the letters to see how these affect the letters. First you’ll need to choose your thinning method. I liked Stentiford better.
For Vector Extraction, I kept the default for “Smooth Polyline”, but I chose to check “Reduce Polylines” and set the max displacement to 13. I just decided these by clicking around a few of the options.
Then hit ok. This will save those options.
Step 3: Convert and Save
Go to Vector – One Touch Vectorization. This will convert your image for you. It’s really rather easy! To save the vector, just go to File-Save vector as. There is a .dxf option that you can use to open the file in Studio.
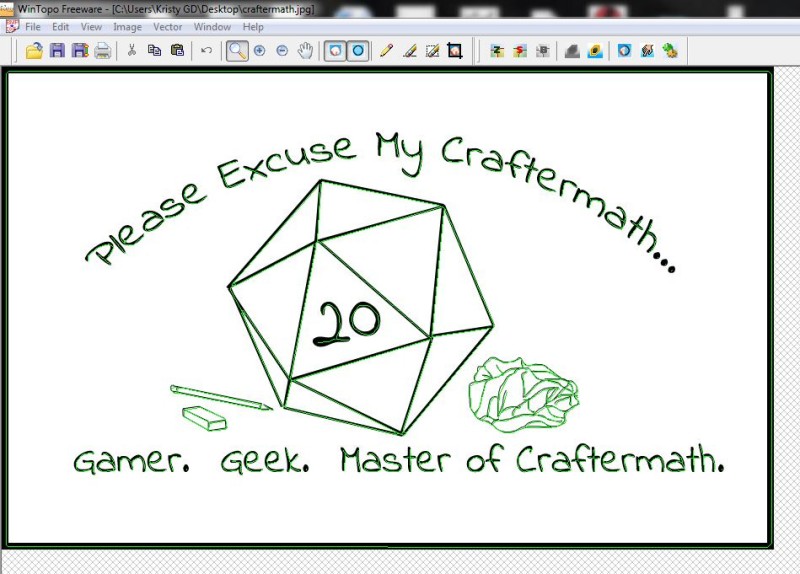
And just to see it now, here’s the image imported int Silhouette Studio.
Comparsion
So here’s the big question: how do these three programs (Illustrator, AutoTrace, and WinTopo) stack up against each other? Let’s start with a Studio picture with all three of the traced images.
And now for some Pros and Cons.
Illustrator Pros
- Provides lots of options to fiddle with the image.
- You can edit the path within Illustrator if it’s not quite right.
- Creates a really nice and accurate trace.
- Live preview of the changes where you can see the whole image
Illustrator Cons
- The software isn’t cheap.
- There are lots of options, which means it can get confusing.
Autotrace Pros
- Smooth Trace
- Available online without a download
Autotrace Cons
- Lots of extra lines to delete
- Had some problems with the “f” in my image
- Controls are unintuitive, and it’s hard to easily “undo” and try a new option.
WinTopo Pros
- Intuitive
- Easy to test different options
- Small preview window
WinTopo Cons
- Most disjointed of the three
Where does that leave me with recommendations? Well, I’ll be sticking with Illustrator because I have it. But, I think the other two are viable options so long as you’re aware of their limitations. And of course, different images will create different results, so definitely try several things! What works for one might not work for another. Happy crafting!
**Note: This might not work as well with wider fonts.
Here are all of the overviews:
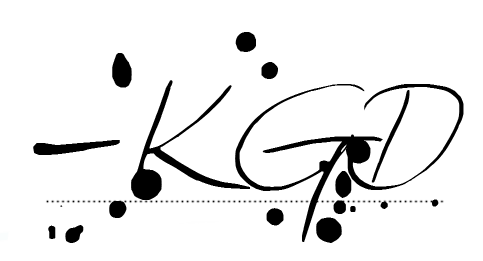
I like to link up here.
Affiliate links help me keep this blog running. Thanks for using them!
All opinions expressed on this blog are always my own.

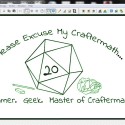
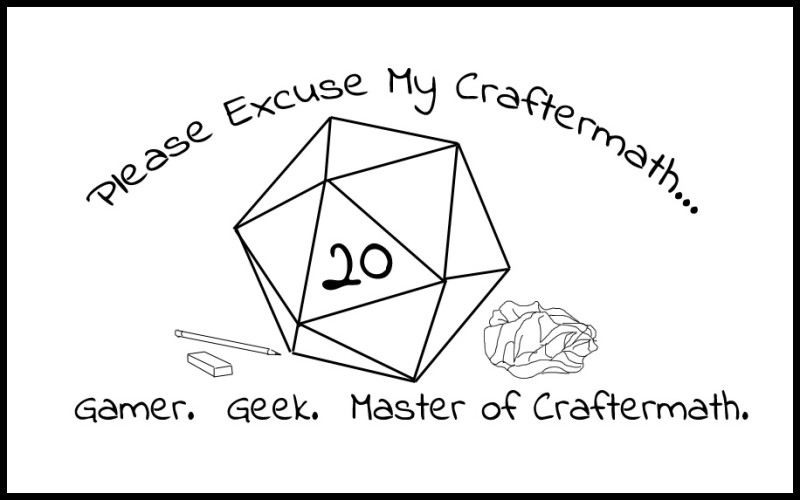




[…] Adobe Illustrator, but not everybody has that program. Kristy at Please Excuse my Craftermath has three posts on center-line tracing using Illustrator, Wintopo and AutoTrace, the last two are free. Wintopo […]